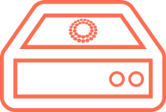Cómo configurar VestaCP
Una vez estés en tu panel de control de VestaCP, tocará crear algunas cosas como el dominio, base de datos de nuestra web o hasta nuestro panel de correo si es lo que deseamos. Aparte debes conocer parte de la configuración de éstos para poder sacarle el máximo partido.
Dominios y subdominios
Antes de nada, debemos puntualizar que cada dominio tiene un propietario, éste será el usuario que lo cree, por lo tanto deberás asegurarte de estar logueado con el administrador o con el que quieras que sea el propietario del dominio.
Para crear éste dominio primero debes seleccionar la pestaña Web, aquí será donde podremos gestionar nuestros dominios y subdominios existentes.
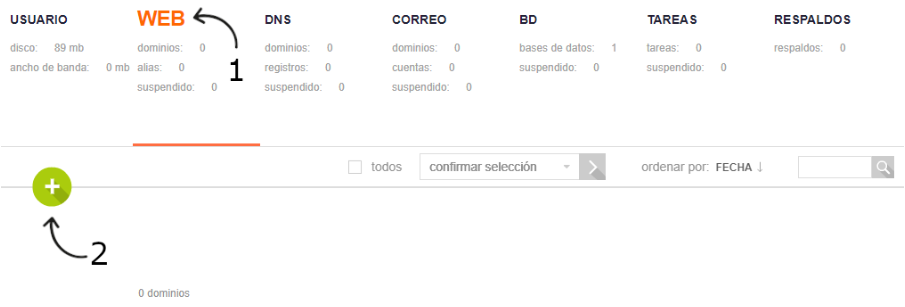
La primera vez que entremos no tendremos ninguno creado, por lo tanto seguiremos al siguiente paso, crear uno mediante el botón verde.
Seguidamente de ésto se te desplegará un submenú con las propiedades principales de tu dominio.
Dominio
Colocaremos la dirección que queramos para nuestro dominio (test.ejemplo.com)
Dirección IP
Si tenemos varias direcciones IP configuradas en nuestro VestaCP, podremos escoger aquí cuál queremos usar.
Soportar DNS
Si marcamos esta casilla, VestaCP creará las zonas predeterminadas y añadirá al servidor DNS nuestro nuevo dominio. Es recomendable marcarla para ahorrar trabajo.
Soportar Correo
Si marcamos esta casilla, VestaCP nos permitirá administrar la parte de correo con este dominio. Es recomendable marcarla a no ser que estemos seguros de que no utilizaremos el correo.
Seguidamente de ésto se desplegará un submenú con las propiedades principales de tu dominio.
Dominio: Colocaremos la dirección que queramos para nuestro dominio (test.ejemplo.com)
Dirección IP: Si tenemos varias direcciones IP configuradas en nuestro VestaCP, podremos escoger aquí cuál queremos usar.
Soportar DNS: Si marcamos esta casilla, VestaCP creará las zonas predeterminadas y añadirá al servidor DNS nuestro nuevo dominio. Es recomendable marcarla para ahorrar trabajo.
Soportar Correo: Si marcamos esta casilla, VestaCP nos permitirá administrar la parte de correo con este dominio. Es recomendable marcarla a no ser que estemos seguros de que no utilizaremos el correo.
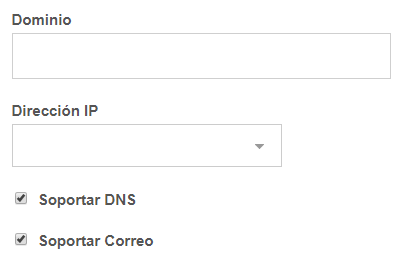
Para profundizar más en la configuración del dominio, debes presionar en Opciones Avanzadas lo que desplegará más opciones que explicaremos a continuación.
Alias
Por defecto te añadirá el alias www pero si necesitas alguno más este será el lugar donde tendrás que especificarlos.
Soportar Proxy
Esto activa el proxy inverso de Nginx, si no sabes qué es, aquí tienes algo de información sobre Nginx (enlace a la home donde hablamos de NGINX)
Extensiones Proxy
Aquí tendrás una lista de las extensiones de los archivos para el proxy inverso, puedes añadir o quitar a gusto. Los que están por defecto suelen proveer un buen funcionamiento.
Soportar SSL
Si necesitas que tu web haga uso de un certificado, ya sea SSL o de otro tipo, debes marcar esta casilla.
Estadísticas web
Aquí podrás decidir si quieres ver las estadisticas web de tu dominio y mediante qué sistema, Webalizer o AWstats.
Autorizar uso de estadísticas
Si marcamos esta opción, podremos introducir credenciales para no hacer públicas éstas estadísticas.
Cuenta Adicional FTP
Marcando ésto, tendrás un nuevo desplegable para crear un usuario exclusivo para tu servidor FTP enlazado con este dominio.
Alias: Por defecto te añadirá el alias www pero si necesitas alguno más este será el lugar donde tendrás que especificarlos.
Soportar Proxy: Esto activa el proxy inverso de Nginx, si no sabes qué es, aquí tienes algo de información sobre Nginx (enlace a la home donde hablamos de NGINX)
Extensiones Proxy: Aquí tendrás una lista de las extensiones de los archivos para el proxy inverso, puedes añadir o quitar a gusto. Los que están por defecto suelen proveer un buen funcionamiento.
Soportar SSL: Si necesitas que tu web haga uso de un certificado, ya sea SSL o de otro tipo, debes marcar esta casilla.
Estadísticas web: Aquí podrás decidir si quieres ver las estadisticas web de tu dominio y mediante qué sistema, Webalizer o AWstats
Autorizar uso de estadísticas: Si marcamos esta opción, podremos introducir credenciales para no hacer públicas éstas estadísticas.
Cuenta Adicional FTP: Marcando ésto, tendrás un nuevo desplegable para crear un usuario exclusivo para tu servidor FTP enlazado con este dominio.
Por último sólo queda pulsar el botón de Añadir para terminar la creación de nuestro dominio o subdominio.
Alias y redirecciones en VestaCP
Una de las opciones mas relevantes que los dominios creados en VestaCP te permiten configurar, son los alias y las redirecciones, esto es muy importante para que tu proyecto esté preparado para todo tipo de casuísticas.
Alias
Para agregar Alias a tu dominio, puedes hacerlo de 2 formas:
En la creación del dominio:
A la hora de crear tu dominio (como ya hemos visto en el apartado de “Dominios y Subdominios”), en las opciones avanzadas, podemos observar cómo ya puedes introducir los Alias que desees y el trabajo estaría hecho.
En el modo edición del dominio:
Si ya tienes tu dominio creado y quieres modificar/añadir Alias, debes dirigirte a la pestaña Web y buscar el botón de Editar en el menú superior
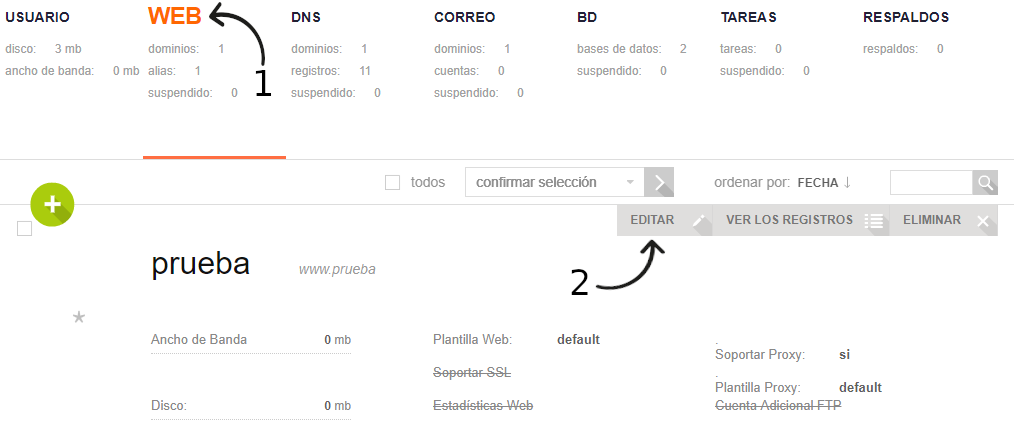
Acto seguido ya podrás ver y modificar en una caja de texto los alias existentes o añadir los que quieras, después de esto solo quedará pulsar el botón “guardar”.
VestaCP te facilita el ver los Alias de tu dominio desde la propia pestaña de Web junto a otros datos generales.
Redirecciones
VestaCP no soporta una forma directa de gestión de las redirecciones, por lo que deberás hacerlas mediante la modificación del archivo de configuración .htaccess. Esto puede parecer tedioso pero te daremos unas pequeñas pautas para que no te pierdas.
Lo primero que tienes que hacer es encontrar y acceder al archivo, esto podrás hacerlo de las siguientes 3 formas:
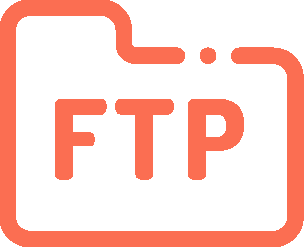
FTP
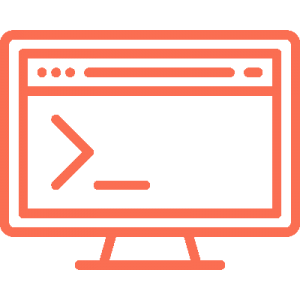
SSH
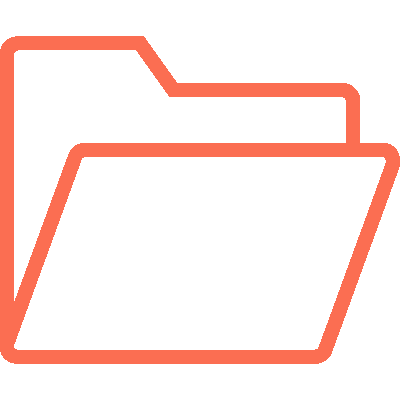
Administrador
de archivos
Sea cual sea la forma de acceder, tendrás que dirigirte a la carpeta public_html y editar el archivo .htaccess. (AVISO: Te recomendamos hacer una copia de seguridad del archivo .htaccess antes de modificarlo)
Redirección hacia la Home
Si lo que deseas, es mover todo el tráfico de tu proyecto hacia la home de tu dominio para que esta gane “fuerza” en referencia al SEO, Deberás escribir la siguiente línea:
redirectMatch 301 ^(.*)$ http://tudominio.es
Redirección cambiando de dominio
Para redireccionar todo tu tráfico hacia otro dominio, ya sea porque lo has actualizado o porque lo has cambiado, la línea a escribir es muy parecida a la anterior ya que solo tendrás que añadir “$1” al final.
redirectMatch 301 ^(.*)$ http://tudominio.es$1
Redirección hacia la Home
Si lo que deseas, es mover todo el tráfico de tu proyecto hacia la home de tu dominio para que esta gane “fuerza” en referencia al SEO, Deberás escribir la siguiente línea
Redirección cambiando de dominio
Para redireccionar todo tu tráfico hacia otro dominio, ya sea porque lo has actualizado o porque lo has cambiado, la línea a escribir es muy parecida a la anterior ya que solo tendrás que añadir “$1” al final.
redirectMatch 301 ^(.*)$ http://tudominio.es
redirectMatch 301 ^(.*)$ http://tudominio.es$1
Alias y redirecciones en VestaCP
Una de las opciones mas relevantes que los dominios creados en VestaCP te permiten configurar, son los alias y las redirecciones, esto es muy importante para que tu proyecto esté preparado para todo tipo de casuísticas.
Alias
Para agregar Alias a tu dominio, puedes hacerlo de 2 formas:
En la creación del dominio:
A la hora de crear tu dominio (como ya hemos visto en el apartado de “Dominios y Subdominios”), en las opciones avanzadas, podemos observar cómo ya puedes introducir los Alias que desees y el trabajo estaría hecho.
En el modo edición del dominio:
Si ya tienes tu dominio creado y quieres modificar/añadir Alias, debes dirigirte a la pestaña Web y buscar el botón de Editar en el menú superior
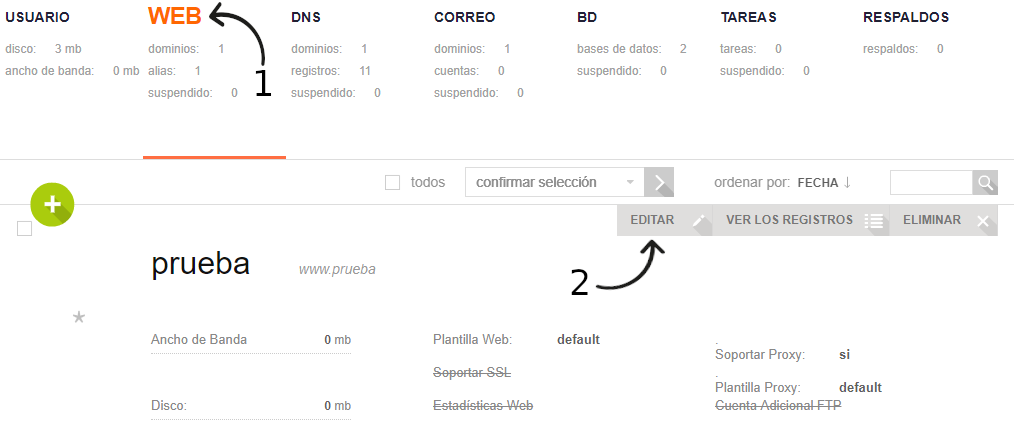
Acto seguido ya podrás ver y modificar en una caja de texto los alias existentes o añadir los que quieras, después de esto solo quedará pulsar el botón “guardar”.
VestaCP te facilita el ver los Alias de tu dominio desde la propia pestaña de Web junto a otros datos generales.
Redirecciones
VestaCP no soporta una forma directa de gestión de las redirecciones, por lo que deberás hacerlas mediante la modificación del archivo de configuración .htaccess. Esto puede parecer tedioso pero te daremos unas pequeñas pautas para que no te pierdas.
Lo primero que tienes que hacer es encontrar y acceder al archivo, esto podrás hacerlo de las siguientes 3 formas:
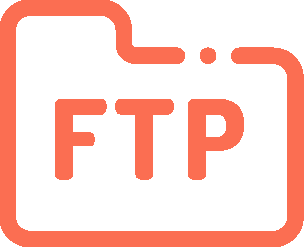
FTP
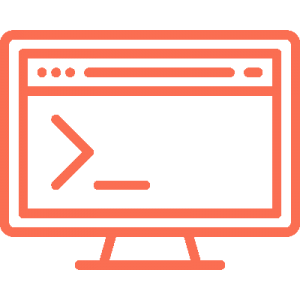
SSH
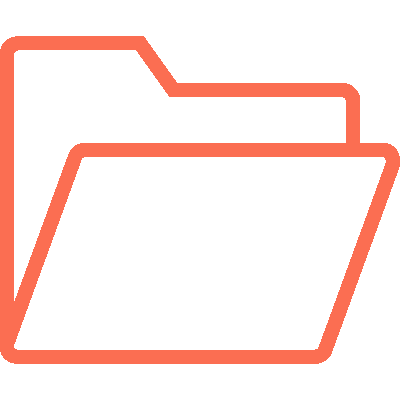
Administrador
de archivos
Sea cual sea la forma de acceder, tendrás que dirigirte a la carpeta public_html y editar el archivo .htaccess. (AVISO: Te recomendamos hacer una copia de seguridad del archivo .htaccess antes de modificarlo)
Redirección hacia la Home
Si lo que deseas, es mover todo el tráfico de tu proyecto hacia la home de tu dominio para que esta gane “fuerza” en referencia al SEO, Deberás escribir la siguiente línea:
redirectMatch 301 ^(.*)$ http://tudominio.es
Redirección cambiando de dominio
Para redireccionar todo tu tráfico hacia otro dominio, ya sea porque lo has actualizado o porque lo has cambiado, la línea a escribir es muy parecida a la anterior ya que solo tendrás que añadir “$1” al final.
redirectMatch 301 ^(.*)$ http://tudominio.es$1
Redirección hacia la Home
Si lo que deseas, es mover todo el tráfico de tu proyecto hacia la home de tu dominio para que esta gane “fuerza” en referencia al SEO, Deberás escribir la siguiente línea
Redirección cambiando de dominio
Para redireccionar todo tu tráfico hacia otro dominio, ya sea porque lo has actualizado o porque lo has cambiado, la línea a escribir es muy parecida a la anterior ya que solo tendrás que añadir “$1” al final.
redirectMatch 301 ^(.*)$ http://tudominio.es
redirectMatch 301 ^(.*)$ http://tudominio.es$1
DNS en VestaCP
El DNS o Sistema de Nombres de Dominio, es algo que tienes que tener en cuenta cuando estás creando tu proyecto, por suerte, VestaCP se encarga de instalar un servidor DNS de forma predeterminada. Además cuando creas tu dominio, ya te añade las zonas a éste y será una cosa menos de la que preocuparte.
Desde la pestaña DNS puedes ver información general acerca de tus DNS y tendrás acceso a varios botones, que te permitirán listar los registros, añadir registros y hasta modificar la configuración del DNS
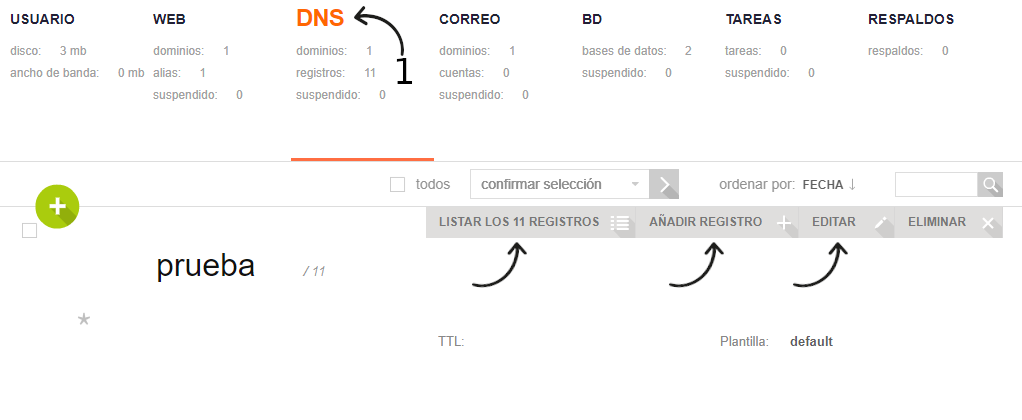
Si queremos añadir algún registro, estas serán la configuración que deberás cumplimentar:
Registro
El nombre del registro que quieres crear
Tipo
El tipo de registro (A,CNAME, NS…).
Ip o Valor
A donde quieres que apunte el registro.
Prioridad
Podemos dejarlo vacío o si tenemos un registro MX, entonces debes rellenar este campo.
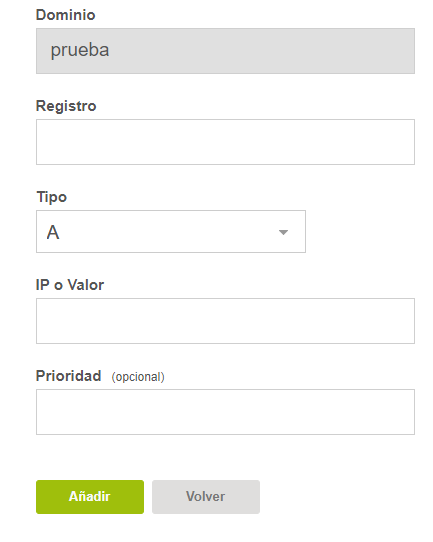
Si queremos añadir algún registro, estas serán la configuración que deberás cumplimentar:
Registro: El nombre del registro que quieres crear.
Tipo: El tipo de registro (A,CNAME, NS…).
Ip o Valor: A donde quieres que apunte el registro.
Prioridad: Podemos dejarlo vacío o si tenemos un registro MX, entonces debes rellenar este campo.
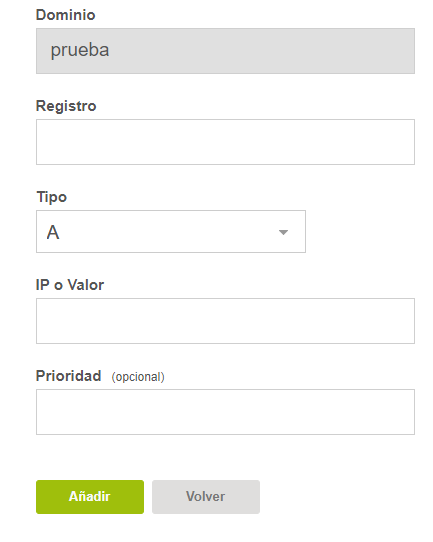
Por último y como de costumbre, botón de confirmación para guardar el registro “Añadir”.
Todo esto te lo podrás ahorrar si tienes contratado uno de nuestros VPS Optimizados.
Panel de correo y webmail
Si queremos distinguirnos del resto de webs y empresas, una de las cosas que nos hacen únicos son nuestros correos de contacto, asique te enseñaremos como crear tu dominio de correo y la plataforma para acceder a estos.
Creando tu Dominio de Correo
Iniciaremos la creación del dominio de correo desde la pestaña Panel de Correo y mediante el botón verde accederás al menú con la configuración inicial.
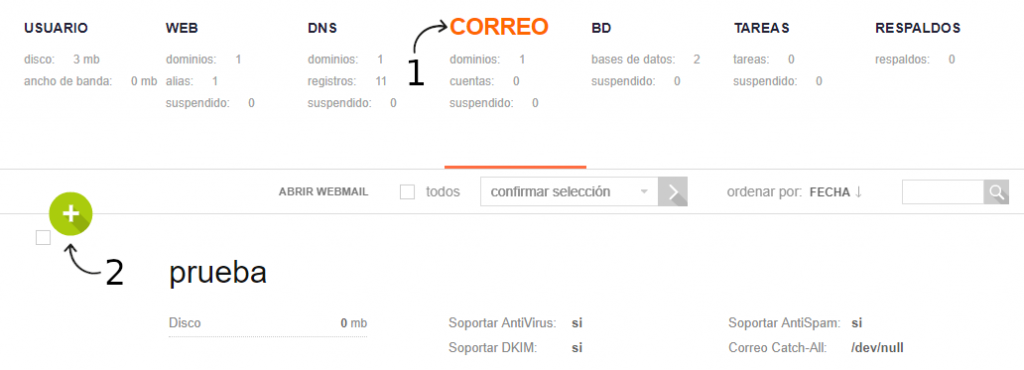
Las opciones que nos permite cambiar en la creación son:
Dominio
El nombre que quieras para tu dominio de correo.
Soportar AntiSpam
Si quieres que VestaCP se ocupe mediante una serie de mecanismos del spam por ti.
Soportar AntiVirus
Vesta en el caso de marcar esta opción, incluirá un análisis contra el malware en los correos.
Soportar DKIM
Esta opción servirá para ayudar con la autentificación de los correos salientes y evitar cualquier tipo de rechazo por parte de otros servidores.
Se recomienda tener activadas todas las características enumeradas en el párrafo anterior.
Panel de correo y webmail
Si queremos distinguirnos del resto de webs y empresas, una de las cosas que nos hacen únicos son nuestros correos de contacto, asique te enseñaremos como crear tu dominio de correo y la plataforma para acceder a estos.
Creando tu Dominio de Correo
Iniciaremos la creación del dominio de correo desde la pestaña Panel de Correo y mediante el botón verde accederás al menú con la configuración inicial.
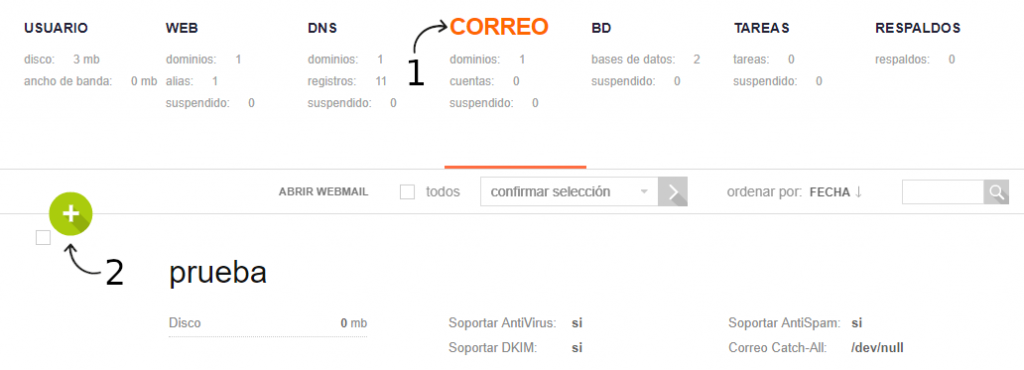
Las opciones que nos permite cambiar en la creación son:
Dominio: El nombre que quieras para tu dominio de correo.
Soportar AntiSpam: Si quieres que VestaCP se ocupe mediante una serie de mecanismos del spam por ti.
Soportar AntiVirus: Vesta en el caso de marcar esta opción, incluirá un análisis contra el malware en los correos.
Soportar DKIM: Esta opción servirá para ayudar con la autentificación de los correos salientes y evitar cualquier tipo de rechazo por parte de otros servidores.
Se recomienda tener activadas todas las características enumeradas en el párrafo anterior.

Webmail
El módulo que trae instalado VestaCP para acceder al correo, es RoundCube. Este te permite ver tus correos de una forma sencilla a través de una web alojada en tu VestaCP sin tener que usar aplicaciones de terceros
Existen dos formas de cómo acceder a RoundCube:
Mediante interfaz gráfica
Cuando vas a tu Panel de Correo en la pestaña de Correo puedes, utilizando el botón “Abrir Webmail”, entrar en la interfaz del roundcube que te permitirá iniciar sesión con aquellos usuarios que tengas creados.
Mediante dirección IP
Otra forma de acceder a RoundCube es tan simple como ir a tu barra de direcciones y escribir lo siguiente:
“http://IpDeNuestroServidor/Webmail”
Donde “IpDeNuestroServidor” la sustituyes por la ip correspondiente que te hayan proporcionado los administradores del VPS y donde Webmail sera el apartado de tu servidor al que quieres acceder. Esto también se puede aplicar si quieres acceder a PHPMyAdmin y otras utilidades.

Bases de Datos y PHPMyAdmin
Las bases de datos es algo indispensable para tu proyecto, ya que en ellas será donde están albergados nuestros usuarios, web, etc.
A continuación, te enseñaré como crear tu base de datos y acceder a tu PHPMyAdmin para gestionarlas a gusto.
Creación de Bases de Datos
Para crear tu primera base de datos deberás abrir la pestaña con las iniciales BD.
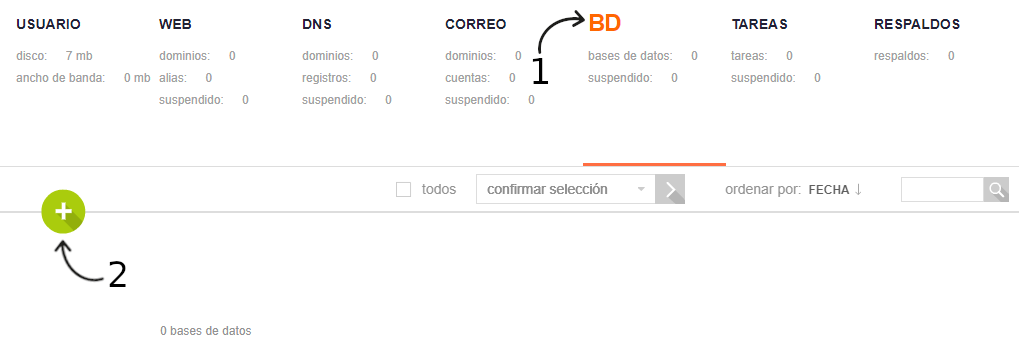
Seguidamente pulsaremos en el símbolo “+” para añadir una nueva y poder modificar su configuración inicial. En ésta configuración tendremos los siguientes campos:
Base de datos
El nombre deseado para tu base de datos
Usuario
Nombre de usuario para acceder a la base de datos, importante recordar que este usuario tendrá un prefijo. Ejemplo (nuestrausuario_usuariobd).
Contraseña
La contraseña deseada para el usuario creado anteriormente.
Tipo
Aquí dejas seleccionado MySQL
Host
Deberás seleccionar localhost, ya que la BD está en tu propio VestaCP
Codificación de caracteres
UTF8 suele ser lo más utilizado, pero tienes otras opciones por si te fuera de utilidad.
Correo para enviar datos de acceso al panel
Esta opción existe por si quieres enviarle las credenciales a algún correo.
Base de datos: El nombre deseado para tu base de datos
Usuario: Nombre de usuario para acceder a la base de datos, importante recordar que este usuario tendrá un prefijo. Ejemplo (nuestrausuario_usuariobd).
Contraseña: La contraseña deseada para el usuario creado anteriormente.
Tipo: Aquí dejas seleccionado MySQL
Host: Deberás seleccionar localhost, ya que la BD está en tu propio VestaCP
Codificación de caracteres: UTF8 suele ser lo más utilizado, pero tienes otras opciones por si te fuera de utilidad.
Correo para enviar datos de acceso al panel: Esta opción existe por si quieres enviarle las credenciales a algún correo.
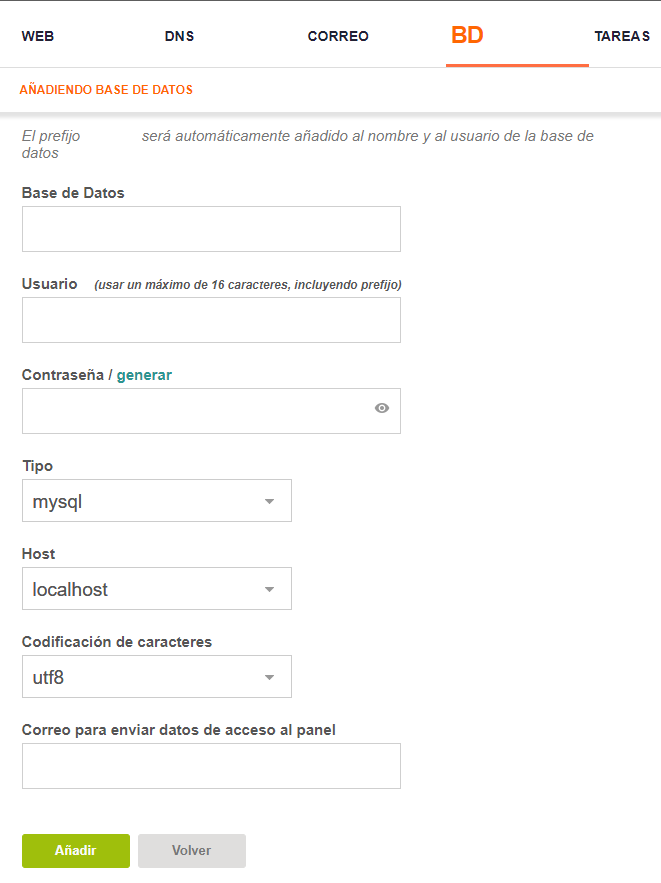
Al igual que con los dominios, una vez presionado el botón de añadir, quedará creada nuestra base de datos y lista para trabajar con ella
Gestión de Bases de Datos
Para realizar este manejo y también ver el contenido de tus BD’s necesitaremos la ayuda del ya conocido PHPMyAdmin. Para acceder a éste sólo tendrás que buscar un pequeño botón con el nombre de PHPMyAdmin.
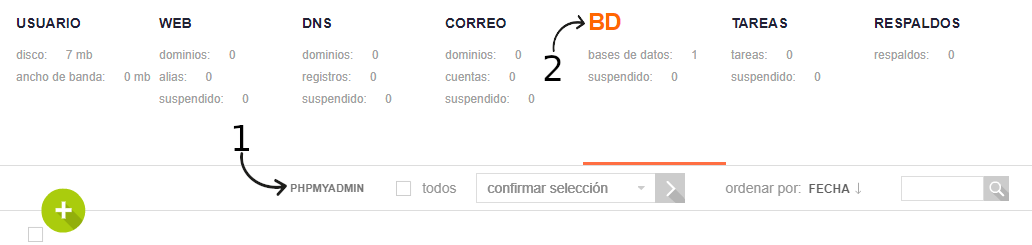
A continuación deberás introducir las credenciales de la base de datos a la que quieras acceder a modificar y ¡Voilá!
Puedes modificar lo que necesites desde este gestor que tiene muchas más posibilidades que el de VestaCP.
También podrás importar tu BD en el PHPMyAdmin, si lo que buscas es migrar tu proyecto a VestaCP.
Direcciones IP
En el menú superior de VestaCP podrás encontrar un botón “IP” el cual te permitirá añadir IP’s adicionales por si las tuvieras contratadas. A continuación te guiamos sobre los campos que tendrás que rellenar.
Dirección IP
La IP que tengas que añadir.
Máscara de Red
La máscara acorde con la IP.
Interfaz
Dejar la que nos indica VestaCP por defecto.
Compartido
Esta casilla la marcas o desmarcas dependiendo de si quieres que esta IP esté compartida por varios usuarios, y a mayores deberás elegir qué usuario tiene acceso en caso de no compartirse.
Dominio asignado
Si necesitas que esté asignada a un dominio en concreto
Asociación NAT IP
Si necesitas asociación NAT.
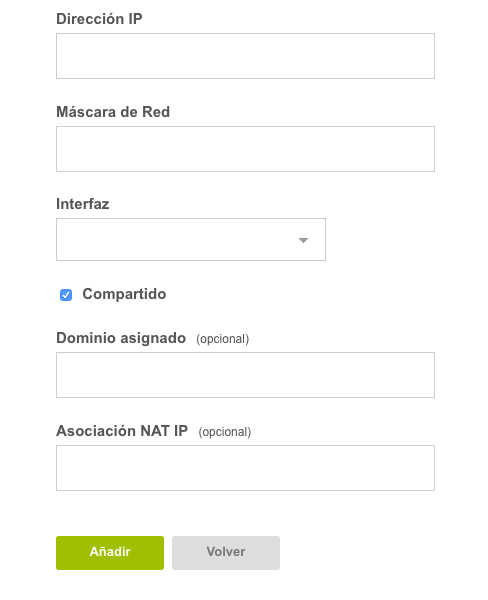
Dirección IP: La IP que tengas que añadir.
Máscara de Red: La máscara acorde con la IP.
Interfaz: Dejar la que nos indica VestaCP por defecto.
Compartido: Esta casilla la marcas o desmarcas dependiendo de si quieres que esta IP esté compartida por varios usuarios, y a mayores deberás elegir qué usuario tiene acceso en caso de no compartirse.
Dominio asignado: Si necesitas que esté asignada a un dominio en concreto
Asociación NAT IP: Si necesitas asociación NAT.
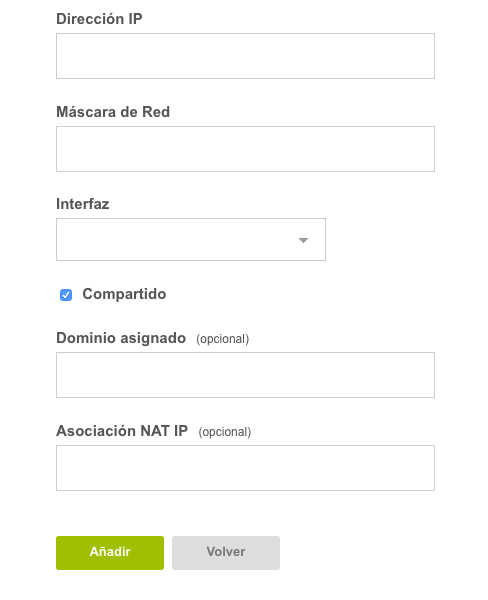
Gestionar certificados SSL
Si lo que necesitas es saber cómo gestionar los certificados SSL en VestaCP, aquí te explicaremos las 3 formas que tienes para autenticarte en la red.
Partiendo desde la pestaña “Web” y al editar nuestro dominio, tendremos que buscar la opción para Soportar SSL
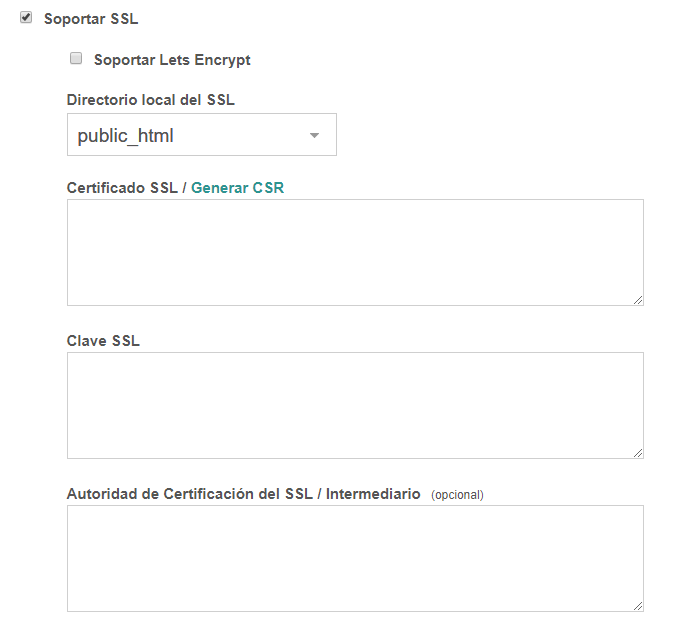
A continuación ordenadas de mayor a menor relevancia te diremos los pasos a seguir para cada uno de estos certificados:

Instalar certificado de pago
El más fiable ya que lo expide un organismo de autoridad máxima. Para utilizar este en VestaCP simplemente deberemos copiar los códigos proporcionados en los campos propios.
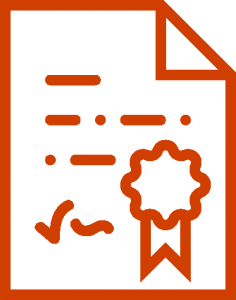
Instalar certificado Let's Encrypt
Para trabajar con el certificado de Lets Encrypt debes hacer click en “Soportar Lets Encrypt” y esto nos instalará un certificado automáticamente. Este certificado está expedido por esta empresa y al ser gratuito tiene algunas limitaciones.
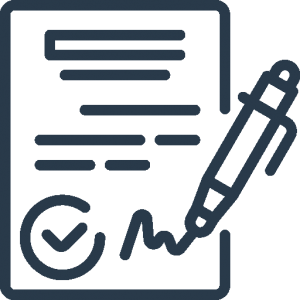
Instalar certificado autofirmado
El que menos autoridad tiene ya que lo generamos nosotros, para generarlo, deberás clickear en Generar CSR e introducir los datos propios en la nueva ventana que se abrirá, después de esto debes asegurarte de guardar los códigos y acto seguido copiarlos respectivamente en los campos apropiados.
Por último, presiona el botón de guardar y tendrás el certificado instalado con éxito.
FTP en VestaCP
Para acceder por FTP a VestaCP y así poder administrar nuestros archivos, necesitarás una cuenta de usuario específica para el acceso al FTP, necesitarás un software para acceder mediante el FTP y tendrás que saber el puerto FTP.
Empecemos por el usuario, la opción para añadir nuevos usuarios para el acceso FTP se encuentra en el modo edición de tu dominio, después de marcar Cuenta Adicional FTP se desplegarán unos campos que has de rellenar para generarla.
Nombre de Usuario
El nombre del usuario que queremos crear.
Contraseña
La contraseña para este usuario.
Ruta
La ruta desde la que podrá acceder este usuario, si lo dejamos vacío, nos dará acceso a todo el dominio, recomendamos tener cuidado con a donde le damos acceso, o intentar no crear demasiados usuarios.
Enviar Credenciales FTP al correo
Por si queremos enviar por correo estos datos, deberás escribir un correo.
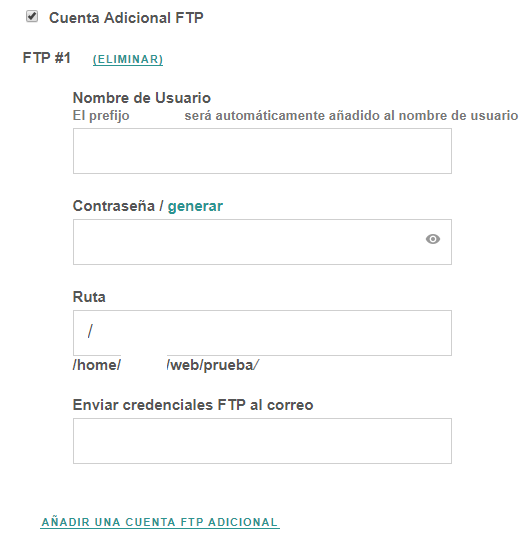
Nombre de Usuario: El nombre del usuario que queremos crear.
Contraseña: La contraseña para este usuario.
Ruta: La ruta desde la que podrá acceder este usuario, si lo dejamos vacío, nos dará acceso a todo el dominio, recomendamos tener cuidado con a donde le damos acceso, o intentar no crear demasiados usuarios.
Enviar Credenciales FTP al correo: Por si queremos enviar por correo estos datos, deberás escribir un correo.
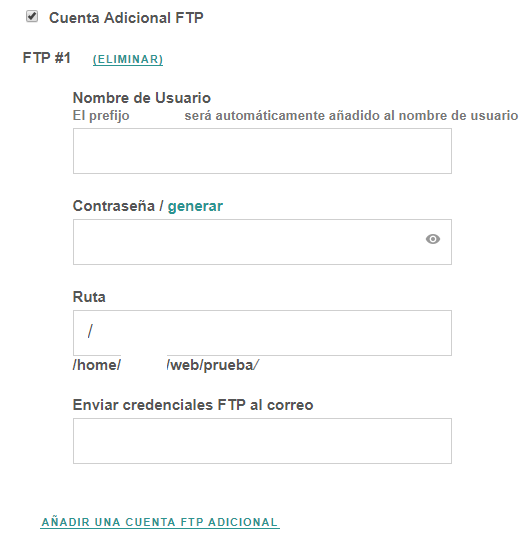
El software que puedes utilizar para acceder al sistema de archivos por FTP, puede ser Filezilla, es gratuito y fácil de utilizar. En este debes escribir la dirección IP de tu servidor con el puerto al final (Ejemplo : “1.1.1.1:21”).
Backups
Las copias de seguridad o “backups” son una de las partes más fundamentales de cualquier proyecto, ya que debes estar preparados para cualquier tipo de error o pérdida de información y ser lo más rápidos solventando este tipo de problemas.
Como no podía faltar, VestaCP te deja crear respaldos tanto completos como parciales que te permiten duplicar tus datos e información.
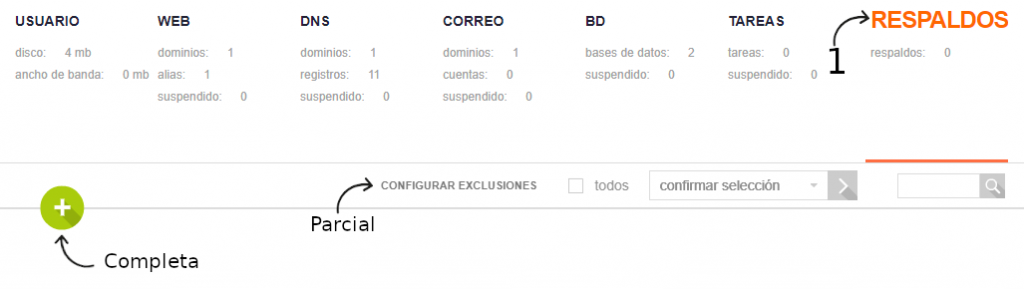
Para un respaldo completo, simplemente debes pulsar en el botón verde, en cambio, si lo que buscas es hacer una copia parcial, necesitarás configurar las exclusiones primero para que VestaCP sepa qué es lo que quieres guardar.
Firewall
VestaCP trae por defecto un cortafuegos, lo puedes encontrar en el menú superior y será tan sencillo como acceder a este panel, utilizar el botón verde para añadir una regla o seleccionar una regla ya existente y podremos editarla o borrarla.
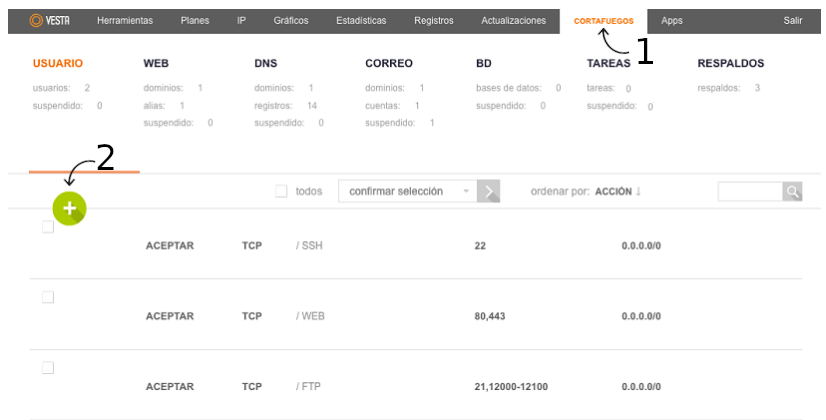
Estas son muchas de las posibilidades que te ofrece VestaCP, pero todavía quedan muchas otras opciones. Además, existe un foro oficial para contribuir a mejorar este panel OpenSource o solicitar ayuda en caso de necesidad, para acceder a él solo tienes que pinchar aquí.